Cara MemPackage Project VB menjadi Setup Aplikasi
Visual Basic atau yang sering disebut dengan VB adalah Program yang dipakai untuk membuat sebuah program baru. Terus gimana cara membuat Setup nya biar bisa di insal di komputer lain? Nah disini saya akan bahas detail cara membuat setup program yang sudah kita buat.
- klik menu start – All Program –Microsoft Visual Basic 6.0 - Microsoft Visual Basic 6.0 Tool – Package & Deployment Wizard.
- Akan terlihat tampilan seperti di bawah ini. Kemudian klik Browser untuk mengambil project yang akan kita Package.
- Setelah Project ketemu, klik “project” kemudian klik “Open”
- Setelah file project ketemu kemudian klik tombol “Package”.
- Setelah kita klik Tombol “Package” maka akan ada tampilan seperti di bawah ini, tunggu sebentar
- Selanjutnya akan tampil seperti dibawah ini, klik “Next”
- Klik “Next” lagi
- Pilih folder yang akan kita pakai untuk menempatkan hasil “Package”, kemudian klik “Next”
- Centang semua cek box, kemudian klik “Next” dan Klik “Add” untuk menambahkan file Suport seperti database, crystal report dll.
- Pilih “Single cab” kemudian klik “Next”
- Kasih nama instalasi yang kita buat di “Installation Title”
- Klik “Next”
- Klik “Next”
- Cetang kemudian Klik “Next”
- Klik “Finish” dan program akan diselesaikan.
- klik “Save Report” jika ingin menyimpan laporan hasil Package, tapi kalau kita tidak ingin menyimpannya klik aja “Close”
- Periksa Folder tempat kita menempatkan Hasil Package kita tadi, dan cari file setupnya dan coba install,
Jika berhasil maka bisa diinstal dikomputer mana pun yang berbasis Windows!
Catatan :
Jika terjadi error seperti di bawah ini, itu di sebabkan oleh Crystl32.OCX
jika anda menggunakan tool Cristal Report (Crystl32.OCX) anda pastikan anda sudah merubah kode
pada file Crystl32.DEP menjadi:
;[CRPE32.DLL] ;Dest=$(WinSysPath) ;Uses1=CRPE32.DLL ;Uses2= |
Untuk windows 7 & 8 anda tinggal ketikkan “RUN ” pada start menu
Dan tuliskan Crystl32.DEP
Open file dengan Notepad
Beri tanda titik koma “;” seperti contoh di atas kemudian klik menu save.







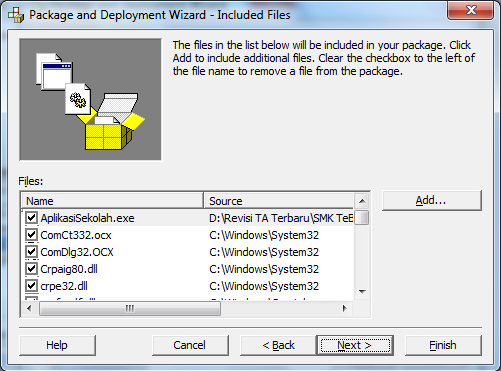











0 Komentar